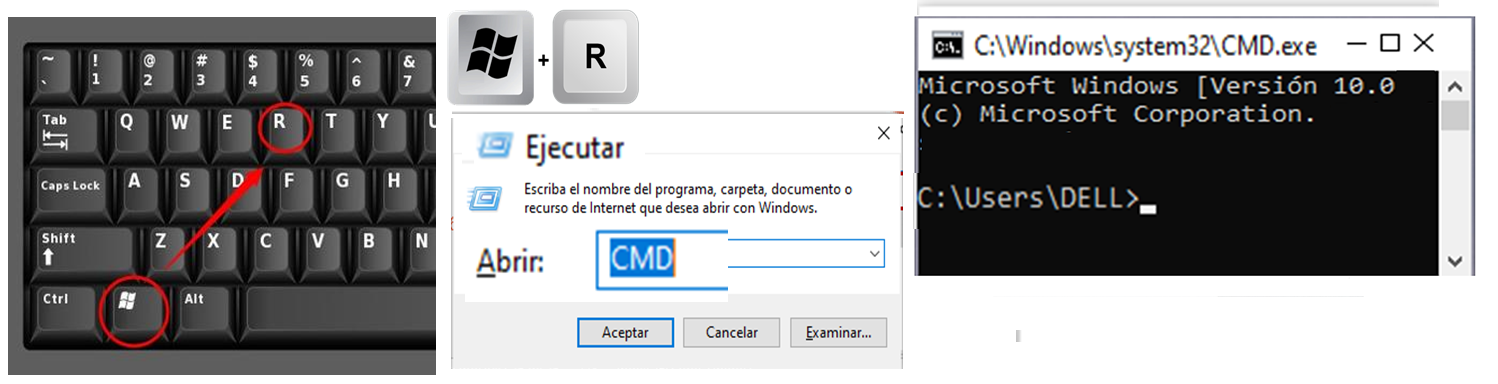Formatear un disco duro en Windows/Mac https://youtu.be/kCLWEhTTdZ0
El formateo del disco duro siempre es crucial, y si no se hace de manera adecuada, puede quedar no funcional. Pero realizarlo con el comando de DiskPart desde el símbolo del sistema CMD puede salvar tu disco duro de este riesgo. Una unidad formateada es casi igual que una unidad nueva porque el formateo borra todos los medios almacenados.
¿Qué es el símbolo del sistema (CMD)?
El CMD se conoce como intérprete de línea de comandos . Windows Command Processor es el nombre oficial del CMD. También se conoce como command shell , sistema cmd y cmd.exe que es su nombre de archivo.
En los sistemas operativos Windows, el símbolo del sistema (CMD) es un programa que interpreta la línea de comandos. Puede ser utilizado para ejecutar comandos ingresados y realizar funciones administrativas avanzadas de Windows. También se puede usar para solucionar problemas y resolver ciertos tipos de problemas del sistema operativo de Windows.
¿Qué son los comandos DiskPart?
Es el proceso de configuración de medios de almacenamiento como una unidad flash y una unidad de disco duro. Durante el proceso de formateo, se elimina cualquiera de los documentos o archivos que ya están guardados en la unidad.
- Diskpart DiskPart es una herramienta de línea de comandos en Windows que permite gestionar discos, particiones y volúmenes.
- list disk Muestra todos los discos disponibles en el sistema.
- select disk Selecciona el disco X para trabajar con él.
- clean Elimina todas las particiones y volúmenes del disco seleccionado.
- create partition primary Crea una partición primaria en el disco seleccionado.
- active Marca la partición seleccionada como activa.
- format fs=NTFS Formatea la partición seleccionada con el sistema de archivos NTFS.
- label=SeaData Asigna el nombre "SeaData" a la unidad formateada.
- assign letter= Asigna una letra de unidad específica a la partición seleccionada.
- list partition Muestra todas las particiones del disco seleccionado.
- select partition Selecciona la partición X para trabajar con ella.
- delete partition Elimina la partición seleccionada.
- delete volume Elimina el volumen seleccionado.
- exit Para salir de DiskPart
Estos comandos te permiten realizar una amplia gama de tareas de gestión de discos y particiones. Puedes encontrar más detalles y ejemplos en la . https://learn.microsoft.com/en-us/windows-server/administration/windows-commands/diskpart
Videos:
- Como formatear un disco desde el CMD ׀ DISKPART https://youtu.be/Y7H0G7hyfGo
- REPARAR Memoria dañada Disco Duro, SSD, NVMe https://youtu.be/FHpwxm6fPi4
- CMD Aprendemos a usar DISKPART - parte 01 https://youtu.be/eU4PrlxEB74
- CMD Aprendemos a usar DISKPART - parte 02 https://youtu.be/hYkOhLx0LvQ
Formatear el disco duro desde CMD, con Diskpart
¿Cómo formatear el disco duro desde CMD, con el comando de Diskpart?
Para entender cómo formatear usando DiskPart, usa los pasos detallados a continuación:
Paso 1- Abre el símbolo del sistema (CMD) y ejecútalo como administrador.
Paso 2- Escribe diskpart y presiona "Enter". Se iniciará DiskPart.
Paso 3- Escribe list disk para permitir que Diskpart enumere todas las unidades de la computadora.
Paso 4- Selecciona la unidad requerida escribiendo select disk *, aquí # * es el número de la unidad que se formateará.
Paso 5- Limpia los archivos y carpetas en la unidad seleccionada usando el comando clean.
Paso 6- Escribe list disk y presiona "Enter" para confirmar que la unidad que necesita formatearse todavía está seleccionada. Aquí el resultado que sale tiene un asterisco (*) antes de la unidad seleccionada.
Paso 7- Crea una nueva partición escribiendo create partition primary y presiona "Enter"
Paso 8- Selecciona la partición creada, debes escribir el comando select partition 1 y después presiona "Enter" .
Paso 9- Escribe active para que la partición seleccionada entre en un estado activo. Presiona "Enter" después de eso.
Paso 10- Formatea la unidad con el comando de formateo format fs=NTFS y puedes asignarle un nombre label=*Escribe el nombre* . Presiona "Enter" para comenzar el proceso.
format: Inicia el proceso de formateo.
fs=NTFS: Especifica que el sistema de archivos a utilizar será NTFS (New Technology File System), que es un sistema de archivos utilizado por Windows que ofrece características avanzadas como seguridad, compresión y grandes capacidades de almacenamiento.
label=SeaData: Asigna el nombre "SeaData" a la unidad formateada.
quick: Realiza un formateo rápido. Este tipo de formateo es más rápido que un formateo completo porque sólo borra la tabla de archivos y no verifica los sectores del disco en busca de errores.
Paso 11- Asigna una letra a la unidad para que esté disponible en el Explorador de Archivos y luego sal. Presiona "Enter" después de escribir assign letter=*, escribe tu letra preferida en lugar de * que deseas asignar a la partición.
Luego, para salir de DiskPart, escribe exit y "Enter".
Después de completar todos estos pasos, la unidad está disponible en el Explorador de Archivos. Ahora puedes comenzar a almacenar archivos en la unidad.
¿Cómo eliminar la partición del disco duro usando DiskPart?
A veces, para una mejor administración, debes crear más espacio libre eliminando particiones. También deseas eliminarlas porque ya no las necesitas o se dañó o corrompió. Sigue los pasos enumerados para eliminar la partición con DiskPart.
Paso 1- Inicia DiskPart en el CMD escribiendo diskpart. Presiona "Enter".
Paso 2- Escribe list disk y luego presiona "Enter" para enumerar todos los discos duros disponibles.
Paso 3- Selecciona el disco para eliminar tu partición requerida. Escribe select disk *, (*) es el número de disco. Después de escribir el comando, presiona "Enter".
Paso 4- Escribe list partition y luego ‘Enter’ para ver todas las particiones.
Paso 5- Ahora selecciona la partición que se va a eliminar escribiendo select partition *, nuevamente el * aquí es el número de la partición. Presiona "Enter" después de escribir el comando para ejecutarlo.
Paso 6- Ahora elimina la partición escribiendo delete partition y comienza la eliminación presionando "Enter".
Si el disco dinámico está en uso, usa el comando delete volume para el proceso de eliminación.
¿Cómo recuperar los datos de un disco duro formateado?
Si formateaste el disco duro por accidente y quieres recuperar los datos de él. Lo primero que debes hacer es dejar de añadir archivo en el disco duro para evitar la sobrescrita de datos. Luego debes descargar un software potente de recuperación de datos. Hay muchos programs en el mercado, recomendamos que uses uno potente y seguro: Recoverit Data Recovery.

Recoverit
- Recupera archivos de más de 1000 formatos de forma rápida, segura y fácil.
- Admite la recuperación de datos desde papelera de reciclaje, disco duro, tarjeta de memoria, unidad USB, cámara y más de 2000 dispositivos de almacenamiento.
- Recuperar datos perdidos por borrado accidental, corrupción de dispositivo, ataque de virus, y en más de 500 escenarios.
- Sistema operativo compatible: Windows 11/10/8/7/Vista, macOS 10.10 ~ 14
Lectura:
- ¿Cómo Formatea Disco Duro desde CMD, con el comando de Diskpart? https://recoverit.wondershare.es/format-hard-drive/format-hard-drive-diskpart-cmd.html