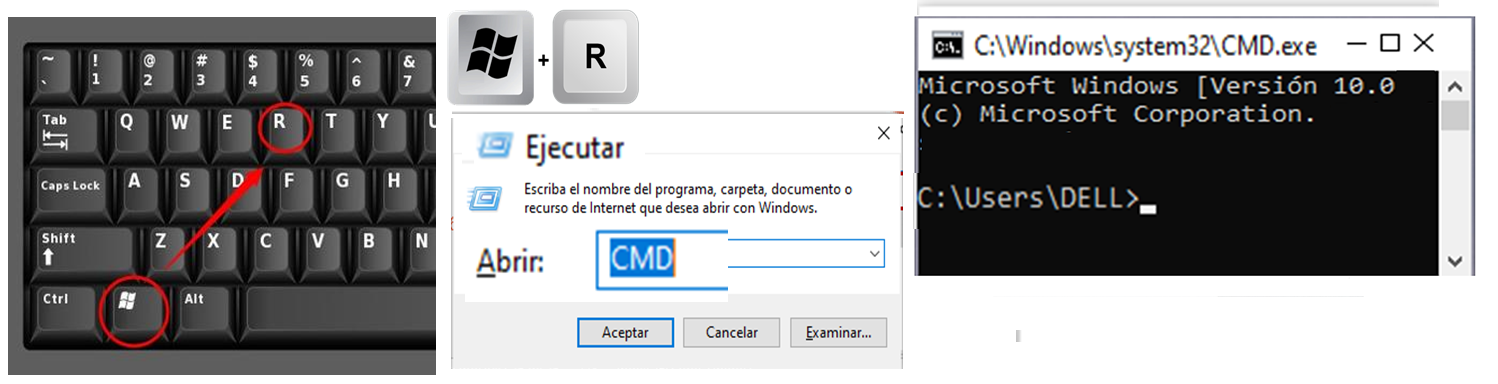Comandos básicos en la consola de Windows (CMD o Símbolo de sistema.)
| Comando |
Descripción |
|---|---|
| CD | El comando CD Sirve para cambiar de directorio, utilizando la fórmula *cd < RutaDirectorio >* para ir al directorio o carpeta que le digas *cd..* (con dos puntos) para salir de una carpeta e ir al nivel superior o carpeta donde estaba alojada. C:\Users\DELL>cd desktop C:\Users\DELL\Desktop>cd practica1 C:\Users\DELL\Desktop\Practica1>cd.. C:\Users\DELL\Desktop>
|
| DIR | El comando DIR lista el contenido del directorio o carpeta donde te encuentras, mostrando todas las subcarpetas o archivos que tiene. Con este comando podrás saber si el archivo que buscas está ahí o a qué subcarpeta navegar. C:\Users\DELL\Desktop\Practica1>dir Directorio de C:\Users\DELL\Desktop\Practica1 23/12/2024 02:06 <DIR> . 23/12/2024 02:06 <DIR> .. 23/12/2024 01:36 <DIR> Carpeta-Dos 23/12/2024 02:18 <DIR> gatito 22/12/2024 08:51 <DIR> MiCarpeta 22/12/2024 20:42 18 Word-Document.doc 1 archivos 18 bytes 5 dirs
|
| TREE Carpeta | El comando TREE NombreCarpeta Te muestra el árbol de directorios de una carpeta concreta que le digas C:\Users\DELL\Desktop>tree practica1 Listado de rutas de carpetas C:\USERS\DELL\DESKTOP\PRACTICA1 ├───Carpeta-Dos ├───gatito │ └───gato3 └───MiCarpeta └───SubCarpeta |
| CLS |
El comando CLS Limpia la ventana de la consola de Windows, borrando todo lo que se ha escrito en ella, tanto tus comandos como las respuestas de la propia consola. Se quedará todo como si la acabases de abrir de nuevo. C:\Users\DELL\Desktop> cls |
| EXIT |
El comando EXIT Cierra la ventana de la consola de Windows. C:\Users\DELL\Desktop> EXIT |
| HELP |
El comando HELP Muestra todos los comandos que hay disponibles, poniendo en cada uno una breve descripción en inglés. C:\Users\DELL\Desktop> HELP
|
| COPY Archivo Destino | Copia uno o más archivos en la dirección que tu elijas. C:\Users\DELL\Desktop\Practica1> copy Carpeta-Dos gatito Carpeta-Dos\Gatito2.txt Carpeta-Dos\gato1.txt 2 archivo(s) copiado(s).
|
| ROBOCOPY |
Una función mejorada más rápida y eficiente, y que permite hacer acciones como cancelar o retomar la copia. Muestra también un indicador de progreso, lo que lo convierte en una buena alternativa para copiar archivos pesados. ROBOCOPY :: Herramienta para copia eficaz de archivos ------------------------------------------------------------------------------- Uso sencillo :: ROBOCOPY origen destino /MIR origen :: Directorio de origen (unidad:\ruta o \\servidor\recurso_compartido\ruta). destino :: Directorio de destino (unidad:\ruta o \\servidor\recurso_compartido\ruta). /MIR :: Reflejar un árbol de directorios completo. |
| MOVE Archivo Destino |
Mueve el archivo concreto que quieras del lugar o carpeta en el que está a otra dirección que le digas. Es como copiar, pero sin dejar el archivo en su ubicación original.
|
| DEL Archivo o Carpeta | Borra el archivo o carpeta que le indiques. C:\Users\DELL\Desktop\Practica1> DEL PowerPoint-Document.pptx |
| RENAME Archivo |
Te permite cambiarle el nombre al archivo que consideres oportuno, e incluso incluyendo su extensión también puedes cambiarla. Aunque será un cambio como el que haces en la interfaz principal de Windows, sin conversión y sin que implique que va a funcionar bien con la nueva extensión.
|
| MD NombreDeCarpeta | Crea una carpeta con el nombre que le asignes en la dirección en la que te encuentres en ese momento.
|
| TYPE Archivo.extension | Te permite crear un archivo desde la propia ventana de comandos. Esto quiere decir que no sólo vas a crear un archivo, sino que también podrás escribir el texto que quieras en su interior. |
| FORMAT |
Mucho cuidado con este último comando básico, porque sirve para formatear la unidad |
Comandos básicos de diagnóstico del equipo
Con ellos vas a poder analizar el estado de tu conexión, tu dispositivo y obtener todo tipo de información sobre tus drivers y componentes.
| Comando | Descripción |
|---|---|
| SYSTEMINFO | Sirve para obtener la
información sobre el ordenador o sistema en el que estás trabajando. Te
da datos como el nombre del sistema, el procesador, la memoria RAM, la
placa base o el almacenamiento interno que tienes. |
| CHKDSK | Cuando algo falla en tu ordenador, este suele ser uno de los primeros comandos a los que recurrir. Realiza un análisis de la superficie del disco duro para detectar fallos como posibles sectores defectuosos, y también hace comprobaciones en la estructura lógica del sistema de archivos y repara cualquier error (archivos perdidos, nombres sin sentido, carpetas a las que no se puede acceder, etc.). |
| IPCONFIG | Otro comando esencial para obtener información importante sobre el ordenador, en este caso sobre tu conexión a la red. Te muestra la información de tu conexión, incluyendo tu dirección IP, la máscara de subred o la puerta de enlace por defecto. |
| NETSTAT | Analiza y muestra las estadísticas del protocolo y las conexiones TCP/IP en uso por tus dispositivos. Con ello, puedes solucionar posibles problemas de conexión mirando el estado de los puertos y conexiones de tu equipo |
| TRACERT DireccionHost | Te ayuda a saber el camino que sigue tu conexión hasta llegar al host que le indiques. Por ejemplo, escribiendo TRACERT WWW.XATAKA.COM pod |
| GETMAC | Ya te hemos hablado alguna vez de qué es la dirección MAC de un dispositivo, un identificador único que cada fabricante le asigna a la tarjeta de red de sus dispositivos conectados, desde un ordenador o móvil hasta routers, impresoras u otros dispositivos. Pues bien, este comando muestra la dirección MAC de tu ordenador. |
| VER | Ver viene de versión, y cuando lo escribes en la consola te devuelve la versión numérica exacta de tu sistema operativo. Perfecto para cuando estás esperando actualizaciones o quieres comprobar si tienes disponible determinada característica. |
| CONTROL PANEL | Un comando que sirve como acceso directo, y que te abre directamente el Panel de Control de Windows sin que tengas que andar buscándolo. |
| TIME | Ya sea porque estás absorto utilizando la consola o porque quieres identificar algún problema surgido de una posible desincronización de horarios, este comando te muestra la hora exacta que tiene tu ordenador. |
| DRIVERQUERY | Te muestra la lista completa de todos los drivers que tienes instalados en el ordenador, con su nombre de módulo, nombre completo y el tipo de controlador del que se trata. |
| TASKLIST | Te muestra la lista completa de todos los procesos que tienes en ejecución en tu sistema, así como la cantidad de memoria que está utilizando cada uno de ellos. Como pasa cuando entras en el administrador de tareas, esto te permite encontrar procesos que no deberían estar ahí o que puedan haberse quedado colgados. |
| TASKKILL /PID NumeroIDdeProceso | En la lista anterior, a cada proceso se le asigna un PID o Número identificador del proceso. Pues bien, con este comando podrás cerrar el proceso cuyo número le hayas indicado |
| SFC | Examina la integridad de todos los archivos de tu sistema y reemplaza los que detecte que estén dañados utilizando las copias en caché del sistema. Para poder utilizar este comando tienes que haber ejecutado el Símbolo de sistema como administrador, ya que necesita de esos permisos. |
| CLEANMGR | Cuando lo escribas te aparecerá una ventana emergente pidiéndote que selecciones una unidad de disco. Lo que habrás hecho es lanzar la aplicación de Windows para liberar espacio. Vamos, que es una aplicación a la que puedes acceder desde el menú de inicio, pero también desde la consola. |
| WINSAT FORMAL | La consola de Windows ejecuta un benchmark completo que analiza el rendimiento del equipo y todos sus componentes. Este comando, el WINSAT, también puede ser acompañado de otros apellidos más allá de FORMAL, como por ejemplo CPUFORMAL para medir sólo el rendimiento de la CPU, MEMFORMAL para el de la RAM, GRAPHICSFORMAL para la tarjeta gráfica o DISKFORMAL para las unidades de almacenamiento. |
| DEFRAG | Inicia la desfragmentación del disco duro que le indiques. Igual que la aplicación nativa que Windows tiene para ello. |
| DISKPART | Escribe este comando añadiéndole los atributos LIST DISK o LIST VOLUME para obtener un listado de los discos o volúmenes del equipo con esta función para gestionar las particiones y discos duros. |
| SHUTDOWN | Sirve para apagar el ordenador directamente desde la consola de comandos de Windows. Puedes añadirle el atributo -s -t TiempoEnSegundos para programar el apagado, o escribir simplemente SHUTDOWN -R para reiniciar el ordenador. |
| LOGOFF | Cierra la sesión del usuario con el que estás accediendo al ordenador, aunque manteniendo el ordenador encendido. |
Comandos CMD de diagnóstico y más avanzados
ASSOC: Fijar asociaciones de archivos
Tal vez, una de las herramientas más potentes de la biblioteca de comandos CMD. El comando ASSOC permite ver la asociación entre extensiones de archivo y los programas que los abren. Así es como un ordenador sabe que debe abrir Adobe cuando clicas un archivo PDF, o Word cuando clicas en un archivo DOC.
Aunque desde Windows puedas cambiar el programa utilizado para abrir un tipo de archivo con un clic derecho y la opción “Abrir con…” o desde las opciones de carpeta de Windows, puedes establecer tus propias asociaciones escribiendo assoc.doc=Word.Document.8.
FC: Comparación de archivos
En el mundo empresarial, muchos archivos cambian con el tiempo y a veces es difícil recordar las diferencias respecto a otras versiones. El comando FC sirve para comparar archivos y ver todas las diferencias. Lo hace comparando los archivos binarios, y listará todas las diferencias que encuentre.
Por ejemplo:
Fc /a Archivo1.txt Archivo2.txt comparará dos archivos ascii.
Fc /b Imagen1.jpg Imagen2.jpg
IPCONFIG: Configuración IP
La resolución de problemas de red nunca es sencilla, y su diagnóstico casi siempre empieza con el comando IPCONFIG. IPCONFIG da información detallada sobre la conexión actual del adaptador de red, incluyendo:
- Dirección IP actual
- Máscara de subred
- IP de la puerta de enlace por defecto
- Dominio actual
Estos datos son básicos para solucionar problemas de router y de conexión.
NETSTAT: Estadísticas de red
La seguridad informática está en una carrera constante con el malware y otros programas que, además, aprenden de los fallos que encuentran. Muchos programas maliciosos se conectan a lugares de Internet sin que lo sepas para transferir una información determinada.
Entre los comandos CMD está NETSTAT, que da una lista de todas las conexiones TCP activas desde el ordenador.
PING: Enviar paquetes de prueba
El mejor amigo de un analista informático es el comando PING, que envía paquetes de prueba a través de la red al sistema de destino.
Con el comando PING puedes comprobar si tu ordenador puede acceder a otro ordenador, a un servidor o a un sitio web. Así se puede detectar las desconexiones de la red. De hecho, proporciona el tiempo de tránsito de los paquetes en milisegundos, por lo que también revela conexiones defectuosas.
TRACERT: Rastrear Ruta
TRACERT es un comando de Windows fascinante de usar. Si alguna vez tienes curiosidad por ver el camino que sigue el tráfico de Internet para llegar desde tu navegador a un sistema remoto como los servidores de Google, puedes usar TRACERT para verlo.
El comando significa «Trace Route», que envía paquetes a un destino remoto (servidor o página web), y te proporciona toda la información siguiente.
- Número de saltos (servidores intermedios) antes de llegar al destino
- El tiempo que se tarda en llegar a cada salto
- La IP y a veces el nombre de cada salto
Con TRACERT puedes averiguar cómo cambian las rutas según tu lugar o dispositivo de acceso. También ayuda a solucionar problemas de routers o switches en una red local.
Haz la prueba con tracert www.ticgrup.com
POWERCFG: Configuración de la energía
POWERCFG (configuración de energía) es un comando CMD de Windows que devuelve un informe completo sobre el rendimiento energético del equipo.
El proceso puede tardar hasta un minuto y, cuando termina, puedes ver si hay alguna advertencia o error que pueda ayudarte a mejorarla.
Tendrás que ejecutar CMD como administrador y escribir powercfg – energy.
SHUTDOWN: Apagar el ordenador
Con el comando SHUTDOWN puedes apagar el ordenador, pero controlar cómo se apaga. Normalmente se utiliza como tarea programada o proyectos más complejos, tras aplicar parches a un sistema informático.
Con shutdown /i el ordenador se apagará, pero sobre una GUI para elegir si reiniciarse o apagarse del todo. Si no quieres que aparezca ninguna GUI, usa shutdown /s.
Hay muchos parámetros que puedes usar para hacer un cierre de sesión, hibernar, reiniciar, y más. Sólo tienes que escribir shutdown a secas, y los verás todos.
SYSTEMINFO: Información del sistema
El comando SYSTEMINFO sirve para saber qué marca de tarjeta de red tienes, los detalles del procesador o la versión exacta de tu sistema operativo Windows.
Este comando lee tu sistema y extrae la información más importante. Y además, muestra la información en un formato limpio y muy fácil de leer.
SFC: Comprobador de archivos del sistema
Si alguna vez te preocupa que un virus o algún otro software pueda haber corrompido los archivos principales de tu sistema, hay un comando de Windows que puede escanear esos archivos y asegurar su integridad.
Para usarlo, hay que ejecutar CMD como administrador (haz clic derecho y ve a Ejecutar como administrador). SFC /SCANNOW comprobará la integridad de todos los archivos del sistema protegidos. Y si encuentra un problema, intentará repararlo.
El comando SFC también permite:
- /VERIFYONLY: comprobar la integridad, pero no repara los archivos.
- /SCANFILE: escanear la integridad de archivos específicos y reparar si están corruptos.
- /VERIFYFILE: verificar la integridad de archivos específicos, pero sin repararlo.
- /OFFBOOTDIR: hacer reparaciones en un directorio de arranque sin conexión.
- /OFFWINDIR: reparar un directorio de Windows sin conexión.
- /OFFLOGFILE: Especificar una ruta para guardar un archivo de registro con los resultados del análisis.
El escaneo puede durar 10 o 15 minutos, así que ten paciencia.
NET USE: Mapear unidades
Si quieres añadir unidades de red, siempre puedes hacerlo desde el Explorador de archivos, y usar el asistente de Windows. Sin embargo, el comando NET USE, puede hacer lo mismo con una sola cadena de comandos.
Por ejemplo, si tienes una carpeta compartida en un “ordenador 2 “de tu red, puedes asignarla como tu propia unidad Z: escribiendo el comando
Net use Z: «\ORDENADOR2\SHARE» /persistent:yes
CHKDSK: Comprobar disco
Mientras que el comando SFC sólo comprueba la integridad de los archivos principales del sistema, el comando CHKDSK permite analizar una unidad completa, incluyendo:
- Fragmentación de archivos
- Errores de disco
- Sectores defectuosos
El comando puede comprobar la unidad C:, repara los problemas que detecta (si es posible), y ofrece un informe de las acciones que ejecutó.
Abre la ventana de comandos como administrador y escribe CHKDSK /f C:
Comando CMD: HELP o /?
El comando HELP te muestra la lista completa de comandos con su respectiva explicación. Y hay muchos más por descubrir, con funciones que van desde cambiar el color de la consola CMD hasta el formateo del equipo.
Para obtener más información acerca de un comando específico, escriba HELP seguido del nombre de comando. C:\Users\DELL\Desktop> help
de archivos.
ATTRIB Muestra o cambia los atributos del archivo.
BREAK Establece o elimina la comprobación extendida de Ctrl+C.
BCDEDIT Establece propiedades en la base de datos de arranque para
controlar la carga del arranque.
CACLS Muestra o modifica las listas de control de acceso (ACLs)
de archivos.
CALL Llama a un programa por lotes desde otro.
CD Muestra el nombre del directorio actual o cambia a otro
directorio.
CHCP Muestra o establece el número de página de códigos activa.
CHDIR Muestra el nombre del directorio actual o cambia a otro
directorio.
CHKDSK Comprueba un disco y muestra un informe de su estado.
CHKNTFS Muestra o modifica la comprobación de disco al arrancar.
CLS Borra la pantalla.
CMD Inicia una nueva instancia del intérprete de comandos
de Windows
COLOR Establece los colores de primer plano y fondo predeterminados
de la consola.
COMP Compara el contenido de dos archivos o un conjunto de archivos.
COMPACT Muestra o cambia el estado de compresión de archivos
en particiones NTFS.
CONVERT Convierte volúmenes FAT a volúmenes NTFS. No puede convertir
la unidad actual.
COPY Copia uno o más archivos en otra ubicación.
DATE Muestra o establece la fecha.
DEL Elimina uno o más archivos.
DIR Muestra una lista de archivos y subdirectorios en un
directorio.
DISKPART Muestra o configura las propiedades de partición de disco.
DOSKEY Edita líneas de comando, recupera comandos de Windows y
crea macros.
DRIVERQUERY Muestra el estado y las propiedades actuales del controlador de dispositivo.
ECHO Muestra mensajes, o activa y desactiva el eco.
ENDLOCAL Termina la búsqueda de cambios de entorno en un archivo por lotes.
ERASE Elimina uno o más archivos.
EXIT Sale del programa CMD.EXE (intérprete de comandos).
FC Compara dos archivos o conjunto de archivos y muestra las
diferencias entre ellos.
FIND Busca una cadena de texto en uno o más archivos.
FINDSTR Busca cadenas en archivos.
FOR Ejecuta el comando especificado para cada archivo en un conjunto de archivos.
FORMAT Formatea un disco para usarse con Windows.
FSUTIL Muestra o configura las propiedades del sistema de archivos.
FTYPE Muestra o modifica los tipos de archivo usados en
asociaciones de extensión de archivo.
GOTO Direcciona el intérprete de comandos de Windows a una línea con etiqueta
en un programa por lotes.
GPRESULT Muestra información de directiva de grupo por equipo o usuario.
GRAFTABL Permite a Windows mostrar un juego de caracteres extendidos
en modo gráfico.
HELP Proporciona información de Ayuda para los comandos de Windows.
ICACLS Muestra, modifica, hace copias de seguridad o restaura listas de control de acceso (ACL) para archivos y
directorios.
IF Ejecuta procesos condicionales en programas por lotes.
LABEL Crea, cambia o elimina la etiqueta del volumen de un disco.
MD Crea un directorio.
MKDIR Crea un directorio.
MKLINK Crea vínculos simbólicos y vínculos físicos
MODE Configura un dispositivo de sistema.
MORE Muestra la información pantalla por pantalla.
MOVE Mueve uno o más archivos de un directorio a otro en la
misma unidad.
OPENFILES Muestra archivos compartidos abiertos por usuarios remotos como recurso compartido de archivos.
PATH Muestra o establece una ruta de búsqueda para archivos ejecutables.
PAUSE Suspende el proceso de un archivo por lotes y muestra un mensaje.
POPD Restaura el valor anterior del directorio actual guardado
por PUSHD.
PRINT Imprime un archivo de texto.
PROMPT Cambia el símbolo de comandos de Windows.
PUSHD Guarda el directorio actual y después lo cambia.
RD Quita un directorio.
RECOVER Recupera la información legible de un disco dañado o defectuoso.
REM Registra comentarios (notas) en archivos por lotes o CONFIG.SYS.
REN Cambia el nombre de uno o más archivos.
RENAME Cambia el nombre de uno o más archivos.
REPLACE Reemplaza archivos.
RMDIR Quita un directorio.
ROBOCOPY Utilidad avanzada para copiar archivos y árboles de directorios
SET Muestra, establece o quita variables de entorno de Windows.
SETLOCAL Inicia la localización de los cambios de entorno en un archivo por lotes.
SC Muestra o configura servicios (procesos en segundo plano).
SCHTASKS Programa comandos y programas para ejecutarse en un equipo.
SHIFT Cambia la posición de parámetros reemplazables en archivos por lotes.
SHUTDOWN Permite el apagado local o remoto de un equipo.
SORT Ordena la salida.
START Inicia otra ventana para ejecutar un programa o comando especificado.
SUBST Asocia una ruta de acceso con una letra de unidad.
SYSTEMINFO Muestra las propiedades y la configuración específicas del equipo.
TASKLIST Muestra todas las tareas en ejecución, incluidos los servicios.
TASKKILL Termina o interrumpe un proceso o aplicación que se está ejecutando.
TIME Muestra o establece la hora del sistema.
TITLE Establece el título de la ventana de una sesión de CMD.EXE.
TREE Muestra gráficamente la estructura de directorios de una unidad o
ruta de acceso.
TYPE Muestra el contenido de un archivo de texto.
VER Muestra la versión de Windows.
VERIFY Comunica a Windows si debe comprobar que los archivos se escriben
de forma correcta en un disco.
VOL Muestra la etiqueta del volumen y el número de serie del disco.
XCOPY Copia archivos y árboles de directorios.
WMIC Muestra información de WMI en el shell de comandos interactivo.
Para más información acerca de las herramientas, consulta la referencia de la línea de comandos en la Ayuda en pantalla.
----