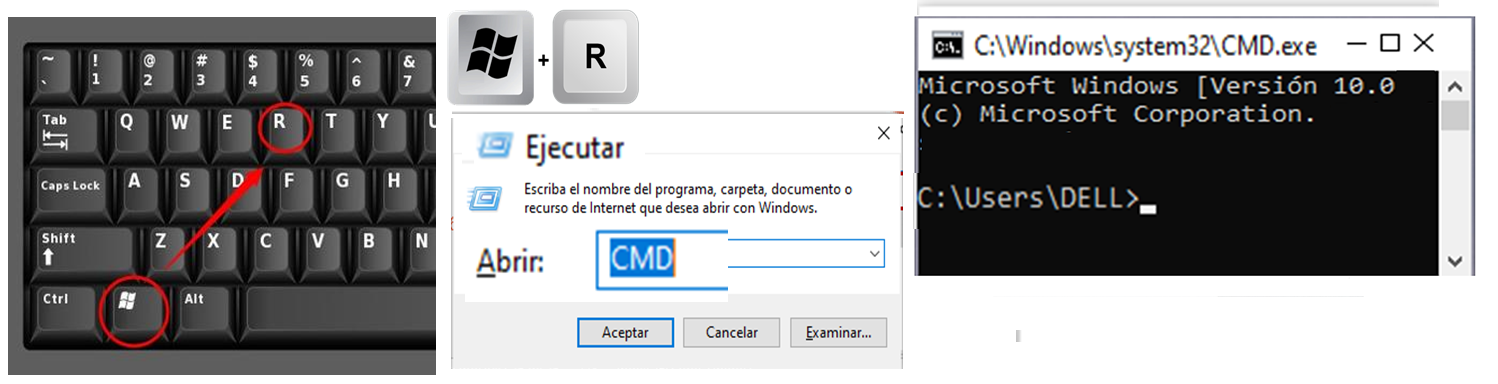Un archivo por lotes (batch file) es un script de texto que contiene una secuencia de comandos o instrucciones que se ejecutan en el símbolo del sistema de Windows (CMD). Estos archivos generalmente tienen la extensión .bat o .cmd y permiten automatizar tareas repetitivas o secuenciales.
- ✔️ARCHIVO Bat | Ejecuta comandos de forma automatizado https://youtu.be/iYmULnzNZAA
- Curso de batch desde Básico a Avanzado https://youtu.be/9hXUjxbV7VY
¿Para Qué Sirve un Archivo Batch?
- Automatización de Tareas: Ejecución de múltiples comandos de CMD de forma secuencial sin intervención manual (automáticamente), ahorrando tiempo y esfuerzo en tareas repetitivas..
- Configuración del Sistema: Configurar ajustes del sistema o instalar programas.
- Mantenimiento del Sistema: Realizar tareas de mantenimiento como copias de seguridad, limpieza de discos, etc.
- Despliegue de Software: Instalar o actualizar software en múltiples sistemas.
- Administración de Sistemas: Ejecutar scripts de inicio o realizar tareas administrativas.
✔️ Curso batch | ARCHIVO Bat
Curso CMD & Batch
Comandos Comunes en un Archivo BAT
- echo: Muestra mensajes en la pantalla o activa/desactiva la visualización de comandos. ECHO [ON | OFF]ECHO [message]Escribe ECHO sin parámetros para mostrar la configuración actual del eco.
- cd: Cambia el directorio actual.
- dir: Muestra una lista de archivos y directorios en el directorio actual.
- copy: Copia archivos de un lugar a otro.
- del: Elimina archivos.
- mkdir: Crea un nuevo directorio.
- rmdir: Elimina un directorio.
- if: Ejecuta comandos condicionales.
- goto: Redirige el flujo del script a una etiqueta específica.
- pause: Pausa la ejecución del script hasta que el usuario presione una tecla. echo Tareas completadas.pause
Ejemplo de Código Funcional
A continuación, te muestro un ejemplo sencillo de un archivo batch que realiza varias tareas comunes: crea un directorio, navega a ese directorio, crea un archivo de texto y lo escribe, luego lo muestra en la pantalla.
Cómo Crear y Ejecutar un Archivo Batch
- Abrir el Bloc de Notas: Presiona
Win + R, escribenotepady presionaEnter. - Escribir el Código: Copia y pega el código del ejemplo en el Bloc de Notas.
- Guardar el Archivo: Guarda el archivo con la extensión
.bato.cmd(por ejemplo,mi_script.bat). - Ejecutar el Archivo Batch: Haz doble clic en el archivo batch guardado o ábrelo desde CMD escribiendo su ruta.
Este simple script batch puede ser modificado y expandido para realizar tareas más complejas según tus necesidades. Los archivos batch son una herramienta poderosa para automatizar tareas y simplificar procesos repetitivos.
Puedes Crear un Programa Avanzado con un Archivo BAT
Aquí tienes un ejemplo de un programa de copia de seguridad simple que puede ser expandido para ser más avanzado:
¿Qué Hace Este Programa?
- Define Variables: Define las rutas de origen, destino y el archivo de log.
- Inicia la Copia de Seguridad: Usa
xcopypara copiar todos los archivos y directorios desde el origen al destino. - Registra el Resultado: Escribe el resultado del proceso en un archivo de log.
- Muestra el Resultado: Muestra un mensaje de éxito o error y pausa la ejecución hasta que el usuario presione una tecla.
Archivo BAT con Múltiples Comandos
Los archivos BAT son muy versátiles y pueden incluir una variedad de comandos que se ejecutan en el símbolo del sistema de Windows (CMD). Aquí tienes ejemplos de cómo puedes usar cada uno de estos comandos en un archivo BAT:
Archivo BAT - Ejecutando DISKPART, SFC /Scannow, DISM, chkdsk , attrib
En ARCHIVO Bat, se pueden ejecutar comandos DISKPART, SFC /Scannow, DISM, chkdsk , attrib -r -s -h /d /s *.*, Desactivar BitLocker y otros
Detalles de los Comandos
1- DISKPART:
Usa un bloque de comandos entre paréntesis para pasar múltiples líneas a diskpart.
2. SFC /Scannow:
Ejecuta la comprobación de archivos de sistema.
3- DISM:
Usa el comando DISM para reparar la imagen de Windows.
4- CHKDSK:
CHKDSK Verifica y repara errores en el sistema de archivos y en el disco.
5- Attrib:
Cambia los atributos de los archivos.
6- Desactivar BitLocker:
Usa manage-bde para desactivar BitLocker en una unidad.
Consideraciones Importantes
- Permisos de Administrador: Algunos de estos comandos requieren permisos de administrador. Asegúrate de ejecutar el archivo BAT como administrador.
- Precaución con DISKPART: Ten mucho cuidado al usar
diskpart, especialmente con el comandoclean, ya que borrará todos los datos del disco seleccionado. - Claves de Recuperación de BitLocker: Asegúrate de tener las claves de recuperación de BitLocker antes de desactivarlo, en caso de que las necesites más adelante.
Con estos ejemplos, puedes crear un archivo BAT que automatice varias tareas de mantenimiento y configuración del sistema.
,.---------------