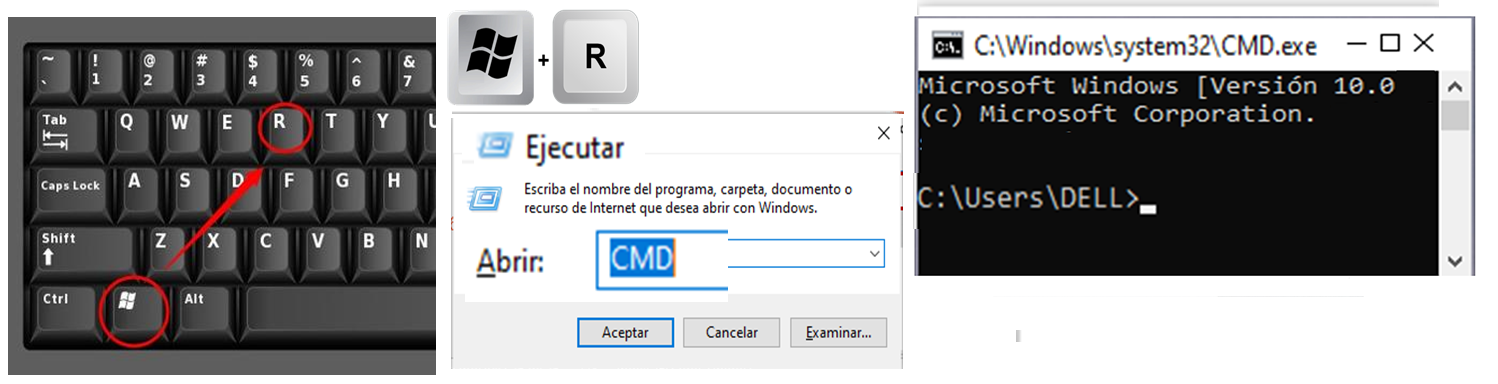Navegación de la PC y Directorios con CMD
- Listar contenido de un directorio: dir
- Tree Muestra el árbol de carpetas de la carpeta que le indiques.
- Cambiar de directorio: cd [nombre_del_directorio] Ejemplo:
cd MisDocumentos - Retroceder al directorio anterior: cd ..
- Mostrar la ruta actual: cd
- Crear un nuevo directorio: mkdir [nombre_del_directorio] Ejemplo:
mkdir Proyecto - Eliminar un directorio vacío: rmdir [nombre_del_directorio] Ejemplo:
rmdir Proyecto - Eliminar un directorio y su contenido: rmdir /s [nombre_del_directorio] Ejemplo:
rmdir /s Proyecto
Comandos CMD Básicos e Intermedios
Máscaras (?) y comodines (*) - CMD
Copiar, mover archivos y directorios con los comandos COPY, MOVE, XCOPY y TYPE CON - CMD
comandos cmd avanzados
Gestionar archivos y directorios con CMD
La siguiente lista de comandos básicos de CMD (símbolo del sistema) que puedes utilizar para gestionar archivos y directorios en Windows. Estos comandos te permitirán crear, entrar, modificar y borrar directorios y archivos.
Directorios y Subdirectorios: mkdir, cd, cd..
- Crear un directorio o carpeta (MkDir , MD):
mkdir [nombre_del_directorio] ,Ejemplo:mkdir MiCarpeta -
Crear un subdirectorio (MkDir , MD , \ ):
mkdir [ruta_del_directorio]\ [nombre_del_subdirectorio]Ejemplo: `mkdir MiCarpeta\SubCarpeta` -
Entrar a un directorio (CD nombreArchivo): Para entrar a un directorio (Carpeta) o subdirectorio (Subcarpeta), se debera ecribir el comando:
cd [nombre_del_directorio]
cd MiCarpeta , cd MiCarpeta\SubCarpeta- Salir de un directorio (CD .. ): Para salir de un directorio (Carpeta) o subdirectorio (Subcarpeta), se debera ecribir el comando: CD ..
Creación y Escritura de Archivos
- Crear un archivo vacio .txt:
echo. > [nombre_del_archivo].txtEjemplo1:echo. > MiArchivo.txtEjemplo2:echo. > nuevoarchivo.txt - Escribir en un archivo .txt:
echo [texto] > [nombre_del_archivo].txt
Nota: Esto sobrescribe el contenido existente del archivo.
Ejemplo1:echo Hola Mundo > MiArchivo.txt
Ejemplo2:echo Hola Humano > nuevoarchivo.txt - Leer el contenido de un archivo .txt:
type [nombre_del_archivo].txt
Ejemplo:type MiArchivo.txt - Añadir texto a un archivo .txt:
echo [texto] >> [nombre_del_archivo].txt
Nota: Esto añade texto al final del archivo sin sobrescribir el contenido existente.
Ejemplo1:echo Más texto >> MiArchivo.txt
Ejemplo2:echo MSigue Practicando >> nuevoarchivo.txt
- Escribir múltiples líneas en un archivo:
(echo Línea 1 & echo Línea 2 & echo Línea 3) > [nombre_del_archivo]
Ejemplo:(echo Línea 1 & echo Línea 2 & echo Línea 3) > nuevoarchivo.txt
- Borrar un archivo:
del [nombre_del_archivo]
Ejemplo:del MiArchivo.txt
Lectura de Archivos
- Mostrar el contenido de un archivo .txt:
type [nombre_del_archivo].txt
Ejemplo1:type MiArchivo.txtEjemplo2:type nuevoarchivo.txt - Mostrar el contenido de un archivo página por página:
type [nombre_del_archivo] | more
Ejemplo:type nuevoarchivo.txt | more
Modificación de Archivos
- Renombrar un archivo:
ren [nombre_actual] [nuevo_nombre]
Ejemplo:ren nuevoarchivo.txt archivorenombrado.txt - Copiar un archivo:
copy [archivo_fuente] [archivo_destino]
Ejemplo:copy nuevoarchivo.txt copiaarchivo.txt - Mover un archivo:
move [archivo_fuente] [archivo_destino]
Ejemplo:move nuevoarchivo.txt C:\OtraCarpeta\
Eliminación de Archivos
- Eliminar un archivo:
del [nombre_del_archivo]
Ejemplo:del nuevoarchivo.txt - Eliminar todos los archivos en un directorio:
del *.*
PDF, DOC y otros formatos
Para crear archivos de otros formatos (como .pdf o .doc), normalmente necesitas software adicional. Sin embargo, puedes crear archivos vacíos con extensiones específicas usando el comando echo.
echo. > [nombre_del_archivo].pdf
echo. > [nombre_del_archivo].doc
- Ejemplo:
echo. > MiArchivo.pdfoecho. > MiArchivo.doc
Otros Comandos Útiles: Archivos y Directorios
- Buscar texto dentro de un archivo: findstr [texto] [nombre_del_archivo] Ejemplo:
findstr "Hola" nuevoarchivo.txt - Concatenar archivos: copy [archivo1] + [archivo2] [archivo_destino] Ejemplo:
copy archivo1.txt + archivo2.txt archivo_combinado.txt - Renombrar un archivo o directorio: ren [nombre_actual] [nuevo_nombre]
- Mover un archivo o directorio:
- move [nombre_del_archivo_o_directorio] [nueva_ubicación]
- Listar archivos y directorios: dir
- Salir del CMD: exit
- MD Crea una carpeta o directorio. Ejemplo: MD CMD-Practica1
- TREE Muestra el árbol de carpetas de la carpeta que le indiques.
- FIND . Busca una cadena de texto en uno o más archivos.
- MOVE . Te permite mover un archivo de un directorio a otro.
- RENAME . Cambiar el nombre o la extensión de un archivo.
- DATE . Permite ver o cambiar la fecha del equipo.
Practica: Resolución de Ejercicios en CMD.
Ejercicios:
2. Crear un archivo de texto, por consola en el directorio /uno, Nombrarlo Estudiante.doc.
3. Visualizar el archivo creado por pantalla (Vía comando).
4. Copiar el archivo de texto creado, Estudiante.doc en el directorio/Dos/Tres. (En Ambos Directorio).
5. Renombrar el archivo Estudiante.doc por Practica.doc (Nota: El archivo del directorio Dos).
6. Mover el archivo Renombrado Practica.doc al Directorio/Tres.
7. Visualizar los Directorios en Forma de Árbol.
8. Eliminar los Archivos creados en el directorio/Tres.
9. Eliminar el Directorio/Tres.
10. Eliminar los Archivos del Directorio/Dos
11. Eliminar el Directorio/ Dos
12. Eliminar el Directorio Raíz/Uno.
13. Apagar el equipo desde el CMD (Vía Comando).