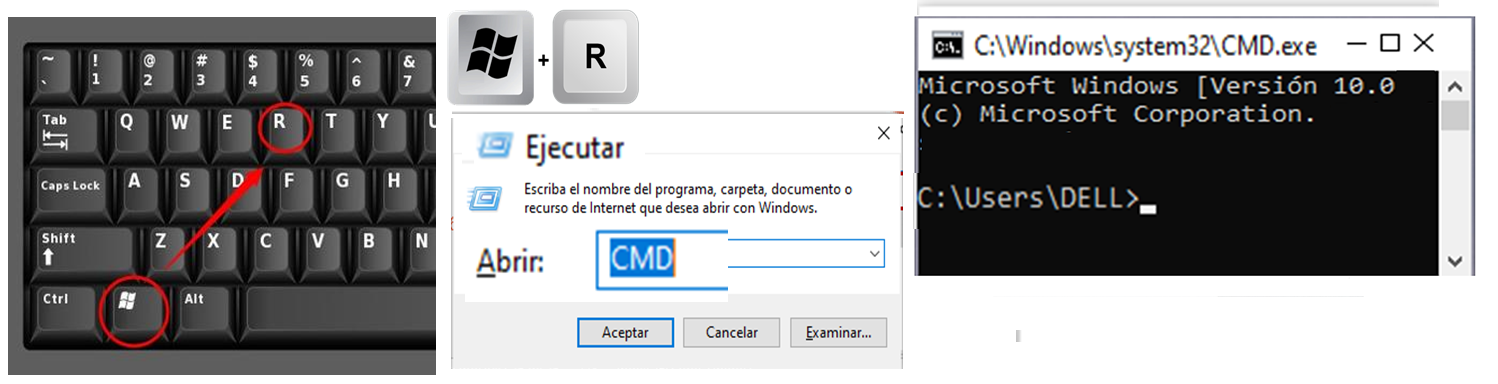El comando attrib -r -s -h /d /s *.* en CMD se utiliza para cambiar los atributos de los archivos y directorios en el directorio actual y todos sus subdirectorios.
Recuperar Archivos Eliminados de la Memoria USB por Virus
Recuperar datos super fácil de un HDD, SSD, USB con partición RAW
Recuperar Archivos desde el CMD / Borrados / Formateados / Eliminados / Disco Duro, Memoria USB, SD
RECUPERAR CUALQUIER MEMORIA DAÑADA USB, SD, MICRO SD y SSD│Reparar Cualquier Memoria
Attrib -r -s -h /d /s *.*
El comando attrib -r -s -h /d /s *.* en CMD se utiliza para cambiar los atributos de los archivos y directorios en el directorio actual y todos sus subdirectorios. Aquí te explico cada parte del comando y su propósito:
Desglose del Comando:
- attrib: Este es el comando principal que se usa para modificar los atributos de archivos y directorios.
- -r: Quita el atributo de solo lectura (read-only). Los archivos o directorios con este atributo no pueden ser modificados.
- -s: Quita el atributo de sistema (system). Los archivos o directorios con este atributo son utilizados por el sistema operativo y normalmente están protegidos.
- -h: Quita el atributo de oculto (hidden). Los archivos o directorios con este atributo no se muestran en la vista normal del Explorador de archivos.
- /d: Aplica los cambios a los directorios además de los archivos.
- /s: Aplica los cambios a todos los archivos y subdirectorios en el directorio actual.
- \.\**: Abarca todos los archivos de cualquier tipo en el directorio actual y todos sus subdirectorios.
¿Qué Hace el Comando Completo?
Este comando:
- Quita los atributos de solo lectura, sistema y oculto de todos los archivos y directorios en el directorio actual.
- Aplica estos cambios a todos los archivos y subdirectorios en el directorio actual y todos sus subdirectorios.
Ejemplo Práctico:
Supongamos que tienes un directorio con varios archivos y subdirectorios, y algunos de estos tienen los atributos de solo lectura, sistema y oculto. Ejecutar este comando eliminará estos atributos de todos los archivos y directorios, haciéndolos visibles y modificables.
Al ejecutar este comando:
- Todos los archivos y directorios dejarán de estar protegidos contra escritura.
- Los archivos y directorios ya no serán considerados archivos del sistema.
- Los archivos y directorios ocultos se volverán visibles.
Este comando es muy útil cuando necesitas asegurarte de que todos los archivos y directorios en una estructura de carpetas sean accesibles y no estén protegidos por los atributos mencionados.
¿Cómo recuperar los datos o archivos del Disco / USB usando TestDisk & PhotoRec?
A veces, para una mejor administración, debes crear más espacio libre eliminando particiones. También deseas eliminarlas porque ya no las necesitas o se dañó o corrompió. Sigue los pasos enumerados para eliminar la partición con DiskPart.
Paso 1- Descargar TestDisk & PhotoRec, Data Recovery escribiendo en tu navegador: https://www.cgsecurity.org/wiki/TestDisk_Descargar , Presiona "Enter".
Paso 2- Descomprimir e instalar como administrador el programa: TestDisk & PhotoRec, Data Recovery
Paso 3- Ejecutar como administrador el programa: TestDisk & PhotoRec, Data Recovery, desde la carpeta la extensión: qphotorec_win.exe
Paso 4- Crear una carpeta donde se almacenaran los archivos que se van ir recuperando.
Paso 5- Ahora selecciona el disco formateado, del que deseas recuperar los datos o archivos.
Paso 6- Seleccionar la carpeta creada donde se almacenaran los archivos recuperados
Paso 7- Dar click en buscar